Bedienungsanleitung Euro Jackpot App

1. Einleitung
Die App berechnet für Sie System-Tipps für die neue EuroJackpot Lotterie, ebenfalls können Sie Ihre eigenen Zahlen eingeben. Es stehen Ihnen hierzu verschiedene Systeme zur Verfügung, die individuell für Sie bestimmt werden. Angefangen vom System 10 und System 20, bei dem Sie 10 bzw. 20 Zahlen auswählen können, bis hin zu Systemen mit garantiert 1+1, 2 und sogar 2+1 Richtigen!
Neben der Anzahl der benötigten Tipps für jedes System, wird Ihnen auch die Trefferchancen für 1 bis 5+2 Richtige angezeigt.
Auch die aktuellen Zahlen können Sie abrufen (Internetverbindung notwendig) und Ihre System-Tipps auf Treffer überprüfen lassen. Desweiteren können Sie mehrere System-Tipps erzeugen und verwalten und diese jeweils mit den aktuellen Zahlen abgleichen.
2. Bedienung
2.1. Startbildschirm

Auf dem Startbildschirm haben Sie zwei Möglichkeiten. Zunächst müssen Sie einen Systemschein erstellen lassen oder Ihre eigenen Zahlen eingeben. Wählen Sie hierzu „Mit System spielen“ aus. Es erscheint die Auswahl 2.2, siehe unten.
Wenn Sie bereits einen Systemschein erzeugt haben oder Ihre eigenen Zahlen eingegeben haben, wählen Sie „Zahlen und Auswertungen“ um diese mit den aktuell gezogenen Zahlen abzugleichen, siehe 2.5.
2.2 Startbildschirm >> Mit System spielen
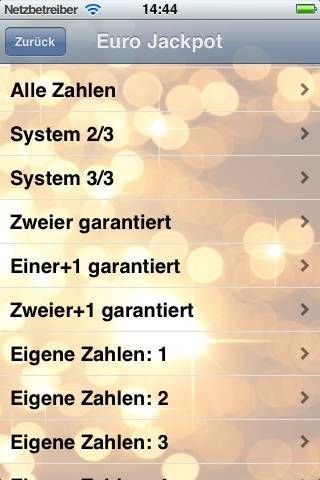
Nachdem Sie „Mit System spielen“ auf dem Startbildschirm angetippt haben, erscheint eine Liste mit den verschiedenen zur Verfügung stehenden System, sowie der Möglichkeit eigene Zahlen einzugeben. Die Systeme werden individuell für Sie berechnet und haben den Vorteil, dass mit möglichst wenigen Tipps eine große Anzahl Kombinationen abgedeckt werden. Wenn Sie es bevorzugen lieber Ihre eigenen Tipps einzugeben, so ist dies über den entsprechenden Menüpunkt möglich. Möchten Sie z. B. 8 Tipps eingeben, so wählen Sie „Eigene Zahlen: 8“ aus. Pro Schein sind so bis zu 12 Tipps möglich. Möchten Sie mehrere Scheine eingeben, so ist dies ebenfalls möglich. Geben Sie dazu zuerst den ersten Schein ein, gehen Sie zurück auf diese Seite und geben Sie dann den zweiten Schein ein.
2.3. Startbildschirm >> Mit System spielen >> System

Wenn Sie ein System ausgewählt haben, so erscheint im nächsten Schritt eine Übersicht über die Anzahl der Tipps und die Trefferwahrscheinlichkeiten. Wenn Sie dieses System spielen möchten, so tippen Sie auf „Neue Zahlen berechnen“. Falls Sie dieses System schon einmal gespielt hatten, so sehen Sie mit „Letzte Zahlen erneut zeigen“ diese Zahlen erneut. Je nach System werden Sie nun aufgefordert eine Vorauswahl von Zahlen einzugeben, z. B. beim System 10 müssen Sie nun 10 Zahlen und 4 Eurozahlen auswählen. Manche Systeme erfordern keine Eingabe, z. B. „Alle Zahlen“. Bei diesen erfolgt keine Eingabe der Zahlen. Das iPhone berechnet nun das entsprechende System und zeigt Ihnen die System-Tipps an. Da die Systeme vorberechnet sind, geht dieser Schritt sehr schnell. Es werden nun die berechneten Zahlen angezeigt, welche Sie auf Ihren Schein übertragen müssen. Tippen Sie auf „>>“ oder „<<“ um die verschiedenen Tipps durchzublättern. Mit dem Kreispfeil ändern Sie die Ansicht für Ihr Bundesland. Dabei wird die Anordnung der Kästchen geändert. Für z. B. Hessen können Sie das iPhone auch nach links drehen, um eine Queransicht passend zum Schein zu erhalten.
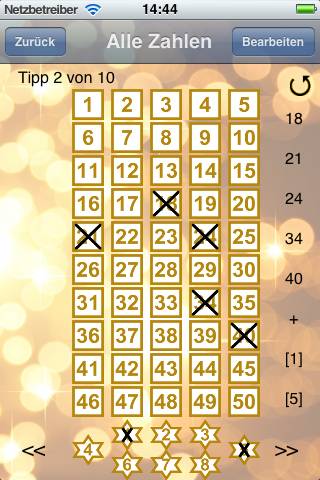
2.4. Startbildschirm >> Mit System spielen >> Eigene Zahlen
Wenn Sie eigene Zahlen eingeben möchten, so wählen Sie den entsprechenden Menüpunkt (siehe 2.2) aus. Möchten Sie z. B. 8 Tipps eingeben, so wählen Sie „Eigene Zahlen: 8“ aus. Es erscheint zunächst eine Übersicht über die Trefferwahrscheinlichkeiten. Tippen Sie dann auf „Eigene Tipps eingeben“. Sie erhalten nun die gewünschte Anzahl leere Tipps angezeigt. Wählen Sie oben rechts „Bearbeiten“, um einen Tipp einzugeben. Wählen Sie nun 5 Zahlen und 2 Eurozahlen aus und tippen Sie auf „Fertig“. Um den nächsten Tipp einzugeben, blättern Sie mit „>>“ weiter und wählen Sie wieder „Bearbeiten“ usw.
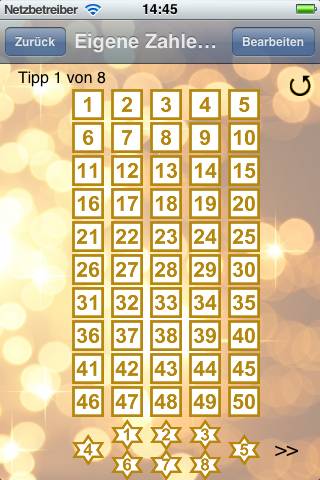
Wenn Sie alles eingegeben haben, tippen Sie mehrmals „zurück“, um zum Startbildschirm zurück zu kommen.
2.5. Startbildschirm >> Zahlen und Auswertungen
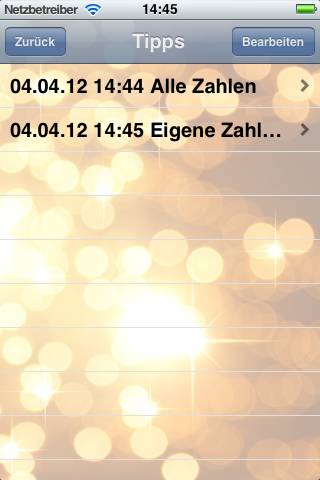
Nachdem Sie sich System-Tipps berechnet haben lassen oder Ihre eigenen Zahlen eingegeben haben, können Sie mit diesem Menüpunkt diese Zahlen mit den aktuell gezogenen Zahlen abgleichen lassen. Außerdem können Sie Ihre Tippscheine verwalten (umbenennen, löschen, verschieben, bearbeiten). Wählen Sie zunächst den gewünschten Schein aus der Liste aus. Die Scheine sind standardmäßig nach Datum und Uhrzeit ihrer Erstellung sortiert. Mit Bearbeiten können Sie die Scheine umsortieren oder mit dem „Minus“-Symbol löschen. Wenn Sie einen Schein auswählen erscheint der nächste Bildschirm mit der Auswertung.
2.6. Startbildschirm >> Zahlen und Auswertungen >> Schein

Hier sehen Sie die aktuellen Zahlen der EuroJackpot Lotterie. Das Datum der Ziehung steht im Titel. Darunter stehen das Datum und die Bezeichnung des von Ihnen erstellten Tippscheins. Wenn Sie in das Feld tippen, so können Sie diese Bezeichnung nach Ihren Wünschen ändern.
In den Kugeln stehen die aktuellen Gewinnzahlen der Eurojackpot-Lotterie. Wenn Sie auf eine der Kugeln tippen, werden die Zahlen aktualisiert (ab Freitagabend ca. 23:20 Uhr). In der Liste darunter sehen Sie sofort, ob der ausgewählte Tippschein einen Treffer gelandet hat. Falls keine Internetverbindung zur Verfügung steht, wählen Sie „Ziehung ändern“ aus. In diesem Fall können Sie die Gewinnzahlen von Hand eingeben. (Dieser Menüpunkt ist nicht dafür gedacht eigene Tipps einzugeben.)
2.7. Startbildschirm >> Zahlen und Auswertungen >> Schein >> Tipps anzeigen
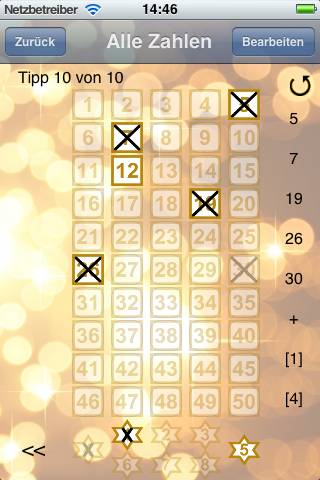
Um zu sehen, welcher Ihrer Tipps einen Treffer gelandet hat, tippen Sie auf „Tipps anzeigen“. Die Gewinnzahlen sind dort hervorgehoben und man kann mit „>>“ und „<<“ durchblättern. Mit Bearbeiten können Sie einzelne Kästchen abändern. Bei größeren Änderungen empfiehlt es sich aber, einen neuen Schein anzulegen, siehe 2.4.
3. Kontakt
Bei Fragen oder Anregungen wenden Sie sich gerne an unseren Support:
Bitte erst fragen, dann bewerten. Danke!